아이폰에 Nplayer로 영화 보기

저는 영화를 주로 극장이 아닌 아이패드 프로로 봅니다. 극장에 가서 보면 관객들과 공감 하면서 감동도 두배가 되는 것은 사실이지만 시간이 그렇게 허락 해 주지 않는듯 합니다. 그리고 무엇보다 중요 한 것은 와이프와 기호가 달라서 혼사서는 극장 가기가 별로 내키지 않아서인지도 모르겠습니다.
물론 아이폰으로도 가끔씩 영화를 보곤 합니다. 작은 화면이지만 나름대로 보는데는 별 무리가 없으니까요. 근데 기본 프로그램으로는 영화을 아이폰에 넣기가 좀 번거롭고 무엇 보다도 자막이 문제가 되서 앱을 이용 합니다. 동영상을 볼 수 있게 해 주는 ios 지원 앱은 매우 많습니다.
그중에서 AVplayer 와 Nplayer를 선호 하는 편 입니다. 자막은 영화와 이름만 같게 하면 끝이고 별도의 인코딩 작업 없이도 볼수 있고 아이폰에 넣는 방식도 매우 간단 해서 편합니다. 오늘은 그 중에서 Nplayer를 이용 해서 아이폰에 연화를 넣고 플레이 하는 방법을 포스팅 하고자 합니다.
사전에 준비 해야 할것은 아이툰즈가 설치 되어 있는 PC(노트북이나 데스트탑 어떤 것도 좋습니다.), 볼만 한영화 한편, 그리고 Nplayer 가 설치 되어 있는 아이폰 입니다.
1. 아이폰 과 PC를 충전 케이블로 연결 합니다.

2. 아이튠즈를 실행 합니다.

3. PC의 아이튠즈 화면 좌측 상단에 아이폰 표시를 클릭 합니다.

4. 좌측 메뉴가 뜨면 "파일 공유"를 클릭 합니다.

5. 파일 공유를 클릭 하면 우측에 앱 이름이 여러개 나타 날꺼에요. 그중에 Nplayer를 클릭 합니다.

6. Nplayer를 클릭 하면 우측 하단에 "추가" 라는 메뉴가 나오는데 클릭 합니다.

7. 추가를 클릭 하면 새로운 창이 뜨는데 영화 가 있는 폴더를 찾습니다. 영화를 선태 하고 추가를 클릭 합니다.
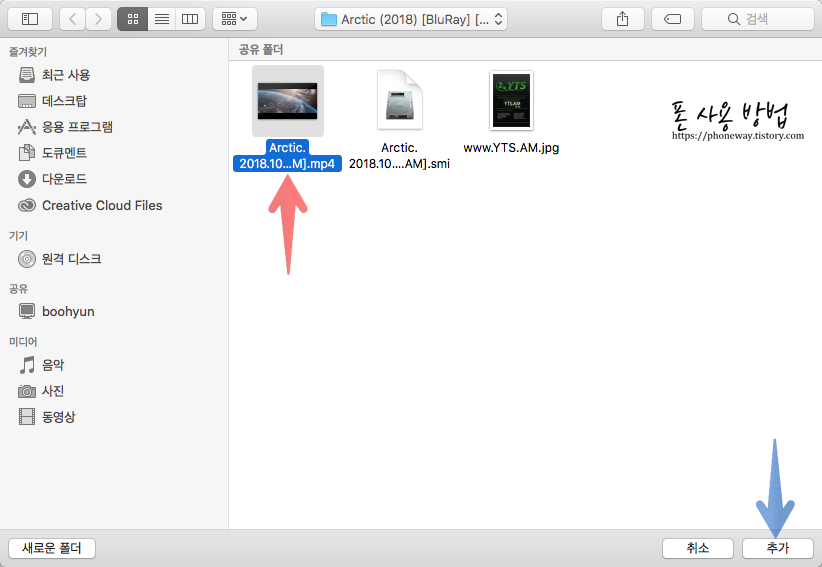
8. 추가를 누르면 중앙 상단에 파란색 바가 우측으로 조금씩 길어 지는 것을 볼 수 있는데 아이폰으로 영화 파일을 넣은 과정을 보여 주는 것 입니다. 파란색이 우측 끝까지 가면 아이폰에 영화가 모두 들어 간 것 입니다. 자막도 동일 한 방법으로 아이폰에 넣습니다.
아이폰에 자막을 넣기 전에 자막 이름을 영화 이름과 같게 하여 넣어 주시기 바랍니다. 그래야 바로 플레이 할때 자막이 문제 없이 출력 됩니다. 물론 자막 이름이 달라도 자막을 출력 할 수 있습니다. 하지만 따로 지정 해야 하는 번거러움이 있기 때문에 사전에 PC 에서 이름을 같게 해 주는 것이 편리 합니다.
9. 자 이제 아이폰 화면에서 "Nplayer" 앱을 터치 하여 실행 합니다.

10. Nplayer 화면에 보면 영화와 자막이 같이 들어가 있는 것이 보입니다. 영화를 터치 합니다.

11. 즐겁게 영화를 관람 하시면 되겠습니다.
끝까지 읽어 주셔서 감사 드리고 해당 내용에 문제가 있거나 수정 해야 할 사항이 있는 경우 아래 "리플"이나 "방명록"에 내용을 남겨 주시면 확인 후 검토 하여 수정 하도록 하겠습니다.
글이 마음에 들고 도움이 되었다면 좌측 하단에 공감 버튼을 눌러 주시기 바랍니다.
Used device
iPhone6S Plus 128G IOS 12.2
iMac MacOs High Sierra 10.13.6 / Windows 10
'iphone App > Nplayer' 카테고리의 다른 글
| 아이폰 Nplayer로 사진을 넣어 보자. (0) | 2019.04.23 |
|---|---|
| 아이폰 Nplayer App 을 사용 해 보자. (0) | 2019.04.21 |
| Nplayer를 이용 해 아이폰에 음악을 넣자 (0) | 2019.02.10 |


