아이폰 메모장 잠금 기능 활용

인터넷을 하면서 계정과 패스워드 때문에 머리가 터질 듯 합니다. 각 사이트 마다 계정이 있고 패스워드다 있는데 동일 한 패스웓를 사용 하면 좋겠지만 보안이 철저해 지면서 패스워드 를 만드는 방법 또 한 다양 해 집니다. 이렇다 보니 암기 하고 있기에는 무리수다 싶은 생각이 듭니다.
해결책으로 메모장에 기입 하기 시작 했습니다. 하지만 중요한 메모에 보안이 없다면 노출 되기 쉬울텐데 다행히 아이폰 메모장에는 패스워드를 거는 방법이 있습니다. 이번 포스팅에서는 메모장에 패스워드 설정 하여 사용 하는 방법에 대해서 포스팅 하도록 하겠습니다.
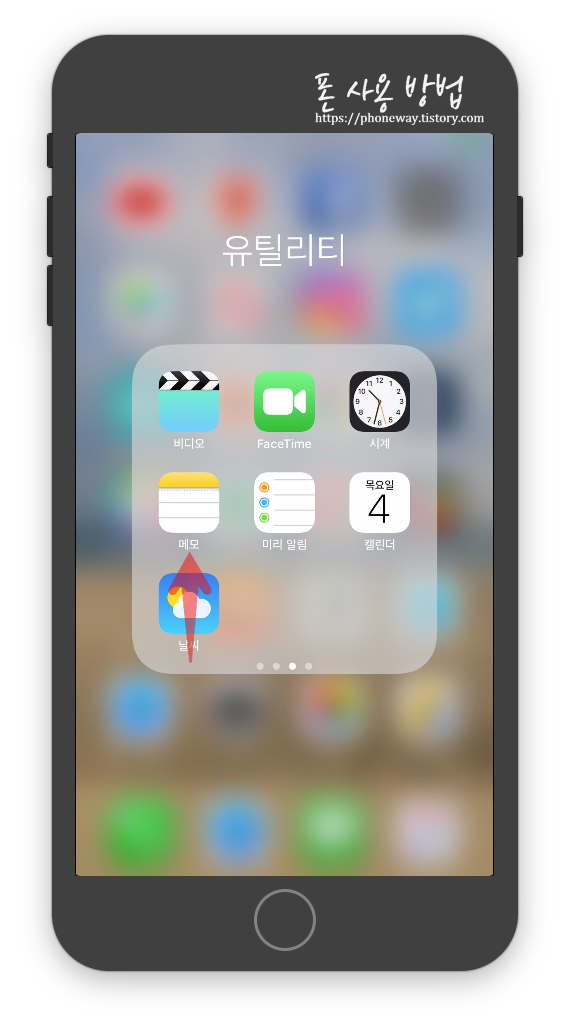
아이폰 화면에서 "메모"를 터치 합니다.
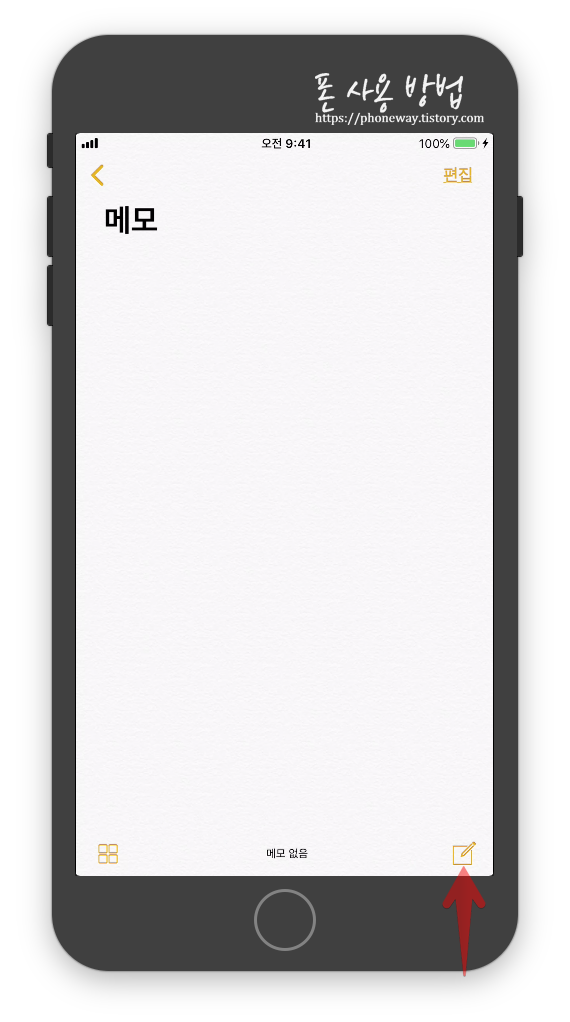
우측 하단에 "메모 모양"을 터치 합니다.

메모를 하고 우측 상단에 "위로 화살표 모양"을 터치 합니다.
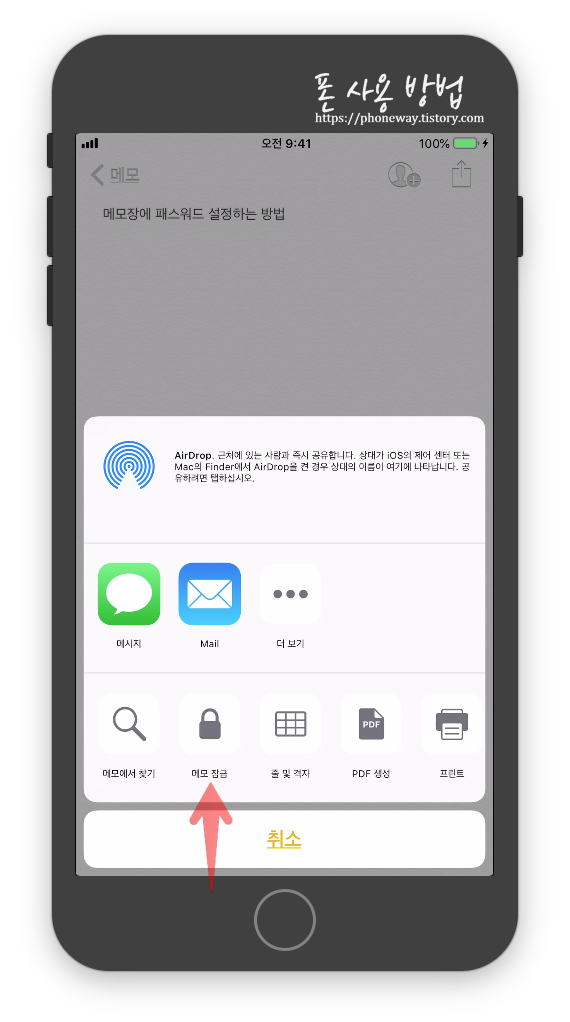
"메모 잠금"을 터치 합니다.
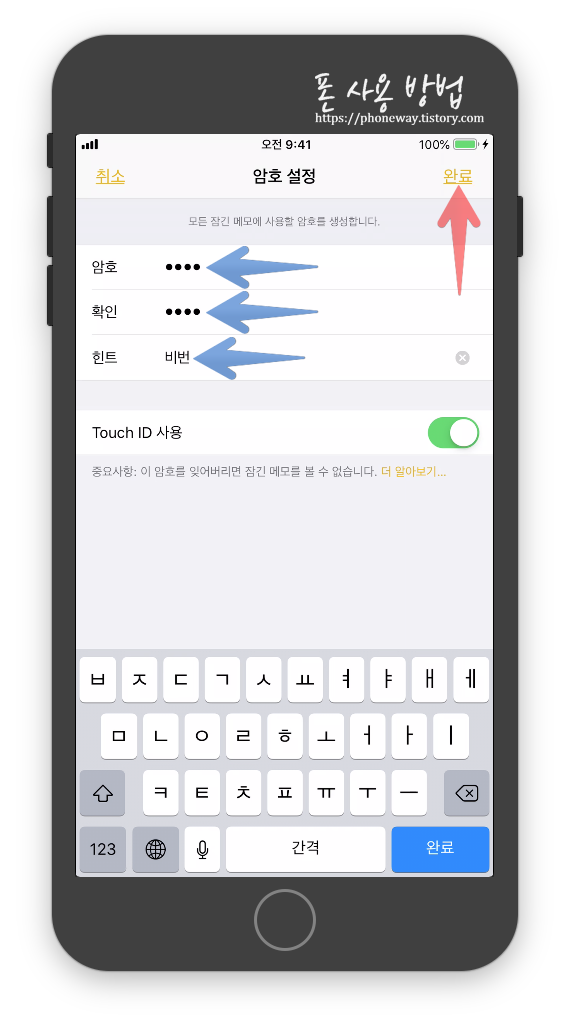
암호를 설정 하고 동일 하게 확인 란에 암호를 입력 하고 힌트란에 비번 힌트를 작성 합니다. 그리고 우측 상단에 "완료"를 터치 합니다.
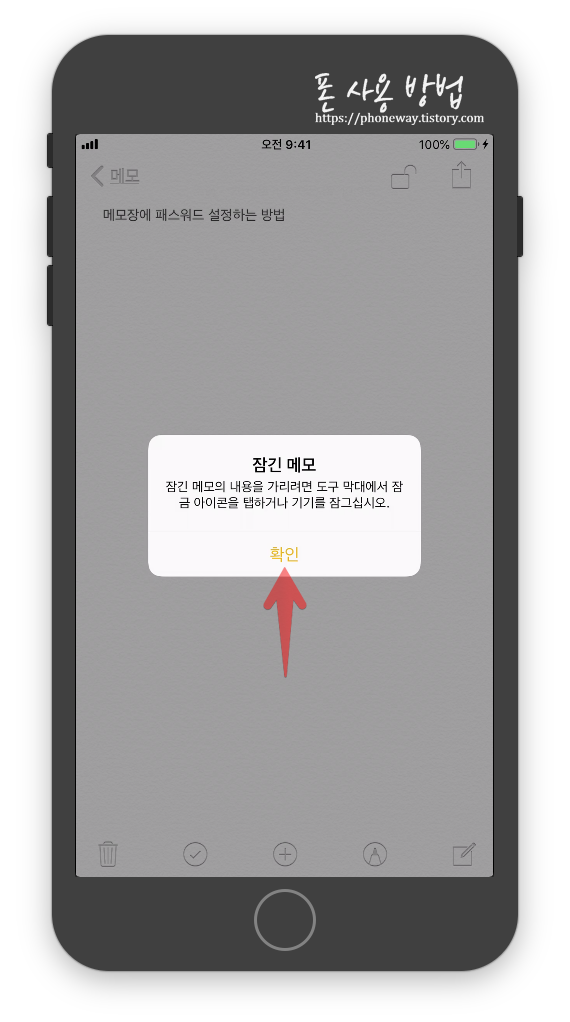
"잠김 메모 : 잠긴 메모의 내용을 가리려면 도구 막대엣 잠금 아이콘을 탭하거나 기기를 잠그십시요"라는 메세지가 나오면 "확인"을 터치 합니다.
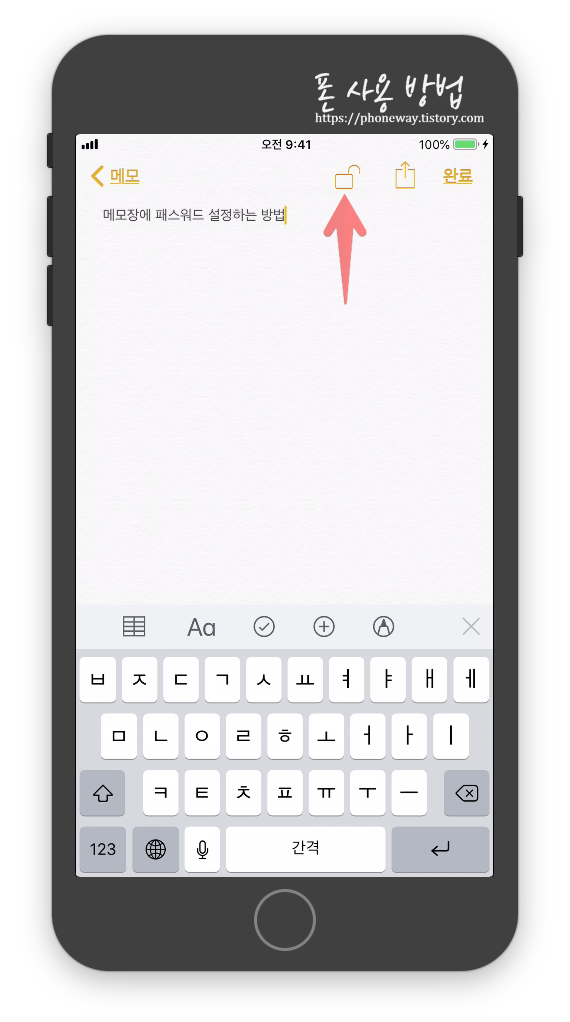
중앙 우측 상단을 보면 자물쇠 모양이 열려 있는 상태로 표시 되어 있습니다. "자물쇠 모양"을 터치 합니다.
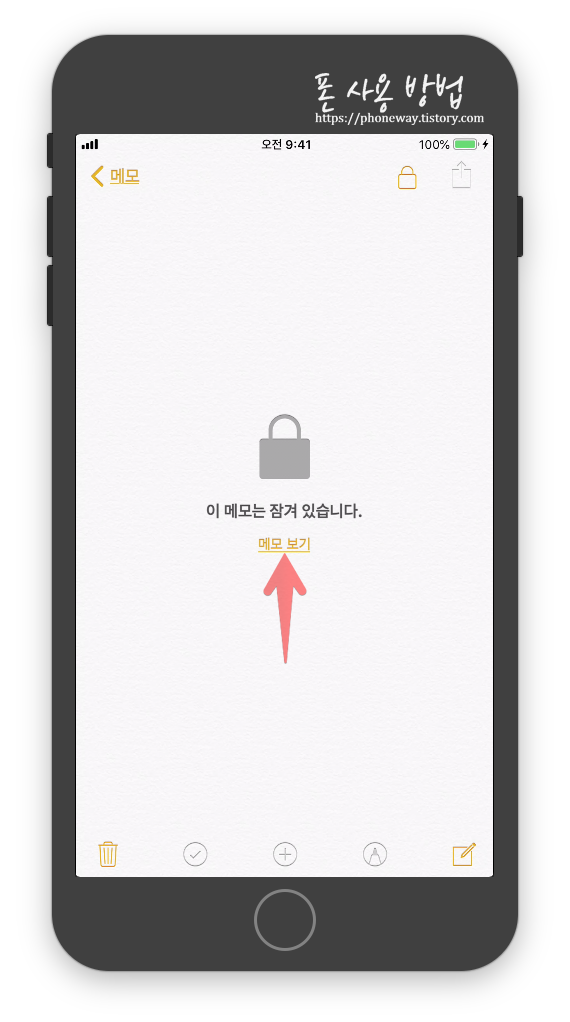
이제 글이 잠겼습니다. "메모 보기"를 터치 하면
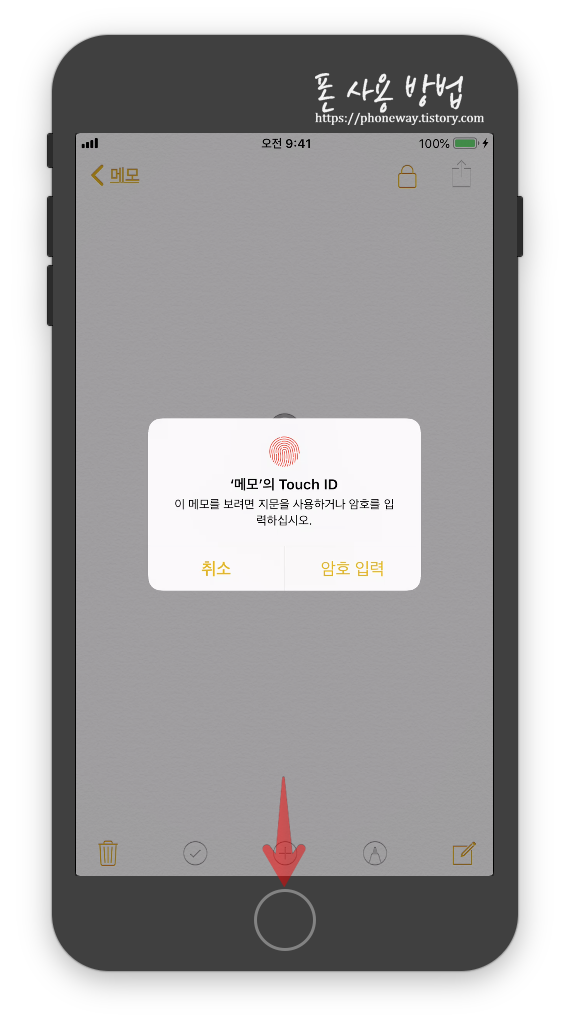
암호를 입력 하거나 터치 아이디를 요구 하는 군요. 이렇게 표시 되면 정확 하게 메모장에 암호가 적용 된 것입니다.저는 미리 터치 아이디를 설정 하였습니다. 터치 아이디를 설정 하지 않으신 분은 직접 암호를 넣으면 됩니다.
끝까지 읽어 주셔서 감사 합니다. 그리고 포스팅에 문제가 있거나 수정 사항이 있는 경우 하단에 "댓글"이나 "방명록"에 글을 남겨 주시면 확인 후 수정 하도록 하겠습니다.
Used device
iPhone6S Plus 128G IOS 12.1.4(16D57)
iMac MacOs High Sierra 10.13.6 / Windows 10
'Apple' 카테고리의 다른 글
| 아이폰 중고 도난 분실 여부 조회 방법 (1) | 2019.04.05 |
|---|---|
| 아이폰 모델별 ios 지원 한계 (1) | 2019.04.05 |
| 애플 에어팟 정품 싸게 구매 하는 방법 (1) | 2019.04.03 |
| 아이폰 버튼의 기능 (0) | 2019.04.02 |
| 아이폰 해상도를 알아 보자. (0) | 2019.04.01 |



