아이폰 화면에 홈버튼 AssistiveTouch

아이폰은 홈버튼이 있는 제품과 없는 제품이 있습니다. 최근 발매 되고 있는 제품은 홈버튼이 없는 모델 입니다. 홈버튼이 있는 제품을 사용 하던 유저가 홈버튼이 파손 되거나 기능적으로 불량일 경우 홈버튼 사용에 어려움을 경험하게 되는데요. 이러한 어려움은 화면 버튼으로 해소 시길 수 있습니다.
이번 포스팅에서는 화면 버튼의 홈버튼 기능 외에 추가 적인 기능들을 살펴 보도록 하겠습니다. 의외로 편리한 기능들이 많았습니다. 화면 버튼을 활성화 하기 위해서는 설정 - 일반 - 손쉬운 사용 - AssistiveTouch를 활성화 함으로서 가능 해 집니다.
1. AssistiveTouch 의 활성화
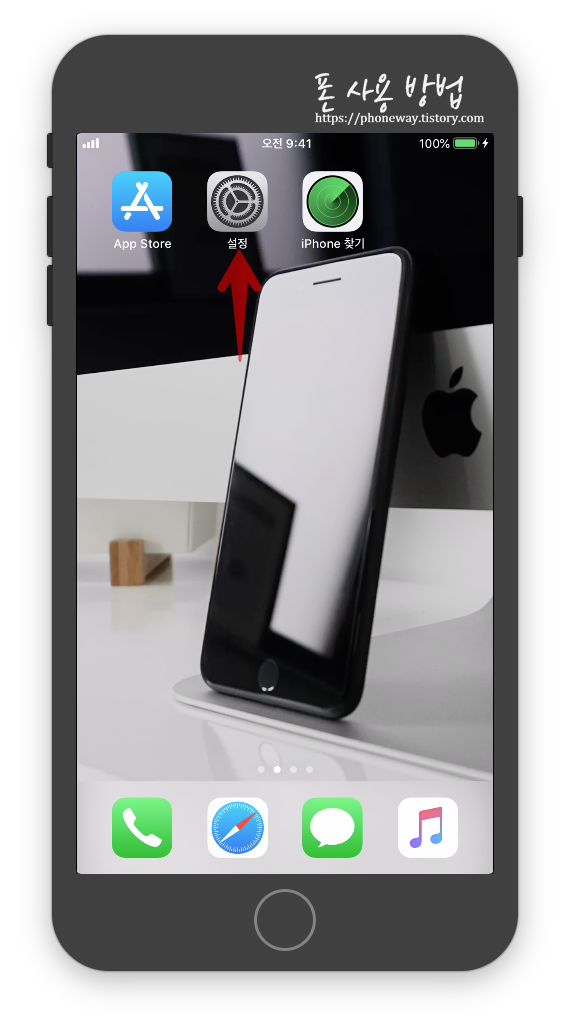
아이폰 화면에서 "설정"을 터치 합니다.

"일반"을 터치 합니다.

"손쉬운 사용"을 터치 합니다.

"AssistiveTouch"을 터치 합니다.

"AssistiveTouch"을 활성화 합니다.

"AssistiveTouch"을 활성화 하면 우측 하단에 "회색빛 버튼"이 생깁니다.
2. AssistiveTouch의 기능 살펴 보기

"회색 버튼"을 터치 합니다.

네모난 상자가 나타 나고 안에는 여러가지 모양의 아이콘으로 구성 되어 있습니다. 하나 하나 살펴 보도록 하겠습니다.

홈 : 홈버튼 으로 다른 화면에서 해당 버튼을 터치 하면 홈화면으로 바로 돌아 옵니다. 물리적 홈버튼의 기능과 동일 합니다.

제스처 : "제스처"를 터치 합니다.

손가락 갯수는 터치 되는 손가락의 갯수 입니다. 갯수에 따라 다른 동작을 할 수 있으며(예를들어 쓸어 넘기기 / 멀티 테스크 기능으로 다른앱 전환 / 위젯 정보 확인등) 홈버튼이 있는 아이폰에서는 제스처가 크게 활용 도지 못하다가 홈버튼이 없는 아이폰이 나오면서 제스처는 아이폰을 사용 하는 기본 동작으로 자리 잡고 있습니다.

사용자 설정 : "사용자 설정"을 터치 합니다.

새로운 창이 나타 나고 "펼치기 / 오무리기" 를 선택 하면 웹브라우저나 사진에서 확대 축소를 할 수 있게 됩니다.

"3D Touch"를 선택 하고 3D 터치를 하고자 하는 아이콘 또는 앱에 대고 터치 하면 3D 터치 기능과 동일 한 효과를 볼 수 있습니다.
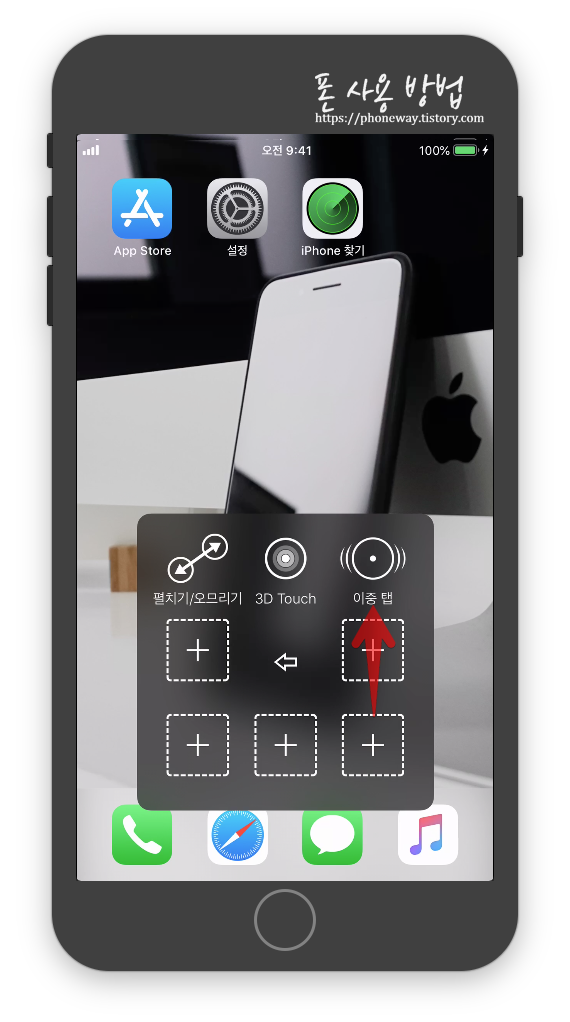
"이중 탭"을 선택 하고 원하는 아이콘 또는 앱에 옮겨 놓고 터치 하면 이중 탭 효과를 보실 수 있습니다.

나머지 +에 네모칸들은 추가 기능을 설정 할 수 있는 공간 입니다.

알림 : "알림"을 터치 합니다. 알림을 터치 하면 알림 센터가 표시 되며 알림 설정 해 놓은 앱들의 소식을 확인 할 수 있습니다. 화면 위에서 아래로 쓸어 내리기 효과와 동일 합니다.
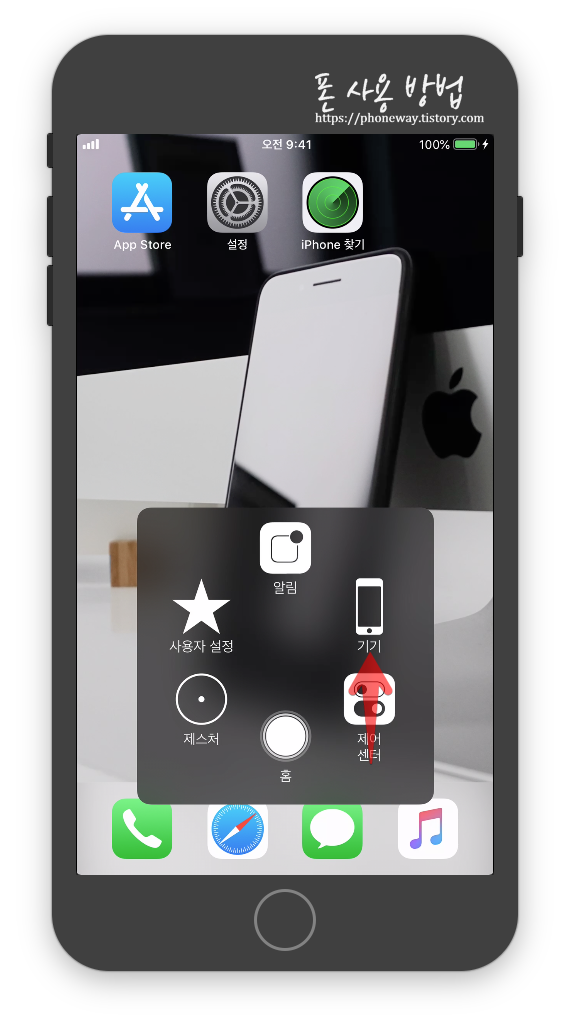
기기 : "기기"를 터치 합니다.

"음량을 낯추기" 또는 "음량을 높이기"를 터치 하면 볼륨 조절 버튼 과 동일 한 효과를 얻을 수 있습니다.

"화면 잠금"을 터치 하면 화면이 잠깁니다. 우측 파워 버튼을 누르는 효과와 동일 합니다.

"화면 회전"을 터치 하면

아이폰 화면 표시를 원하는 방향으로 선택 할 수 있게 됩니다. 누워서 무언가를 볼 때 유용 한것 같습니다.

"소리 켬"을 한번 터치 하면 음소거를 다시 터치 하면 음소거 해제를 할 수 있습니다. 아이폰 좌측 맨위에 있는 음소거 버튼과 동일 한 기능 입니다.

기타 : "기타"를 터치 합니다.

새로운 창이 나오고 "손쉬운 사용 단축키"을 터치 하면 아이폰X 이후 모델에서는 측면 버튼을 삼중 클릭 하여 AssistiveTouch를 끄거나 켤 수 있다고 합니다. 아이폰6S를 사용 하는 필자는 해당이 안되는 군요.

"흔들기"를 터치 하면 입력 내용을 취소 하거나 할때 흔들면 취소가 가능 해 집니다.

"앱 전환기"를 터치 하면 홈버튼 두번 빠르게 누를 때와 동일 하며 사용 하는 앱을 전환 할 수 있도록 됩니다. 앱 실행 취소도 가능 하죠.

"스크린샷"을 터치 하면 화면을 캡쳐 할 수 있습니다.
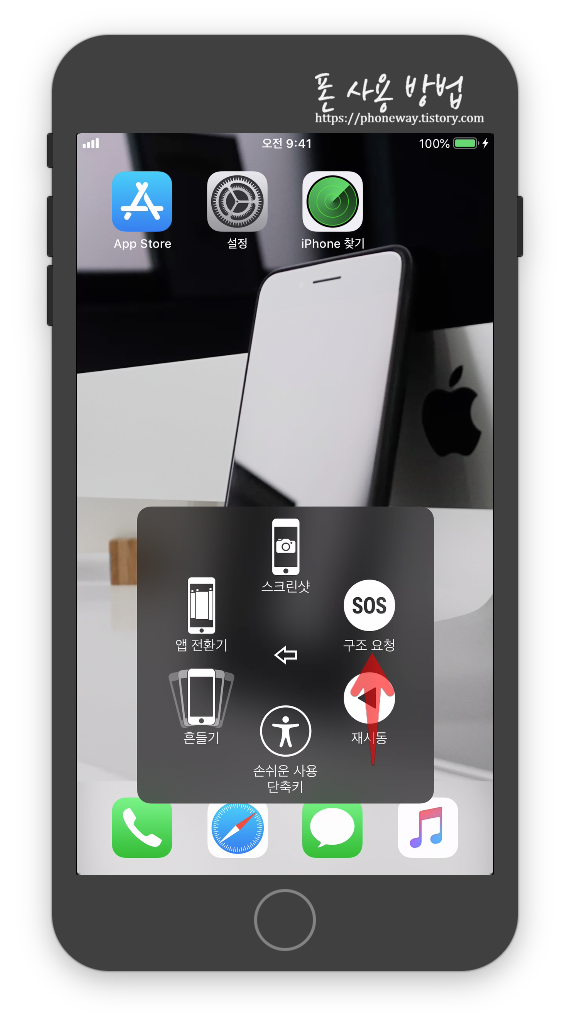
"구조 요청"을 터치 하면 살짝 진동이 일어 나고(구조 요청을 진행 확인 용)

긴급 구조 요청 화면이 나타 납니다. 의료 정보와 긴급 구조 요청을 할 수 있는 단축키도 함께 나타 납니다. 긴급 상황에서 매우 유요 한 버튼 입니다. 알아 두면 실 생활에서 큰 도움을 받을 수 있을 것으로 예상 됩니다. 본 티스토리에서 지난 포스팅에서 "아이폰 긴급 구조 요청 설정 방법"에 대하여 자세히 포스팅 한 적이 있습니다. 참고 하시기 바랍니다.

"재시동"을 터치 하면 아이폰이 재부팅 됩니다.
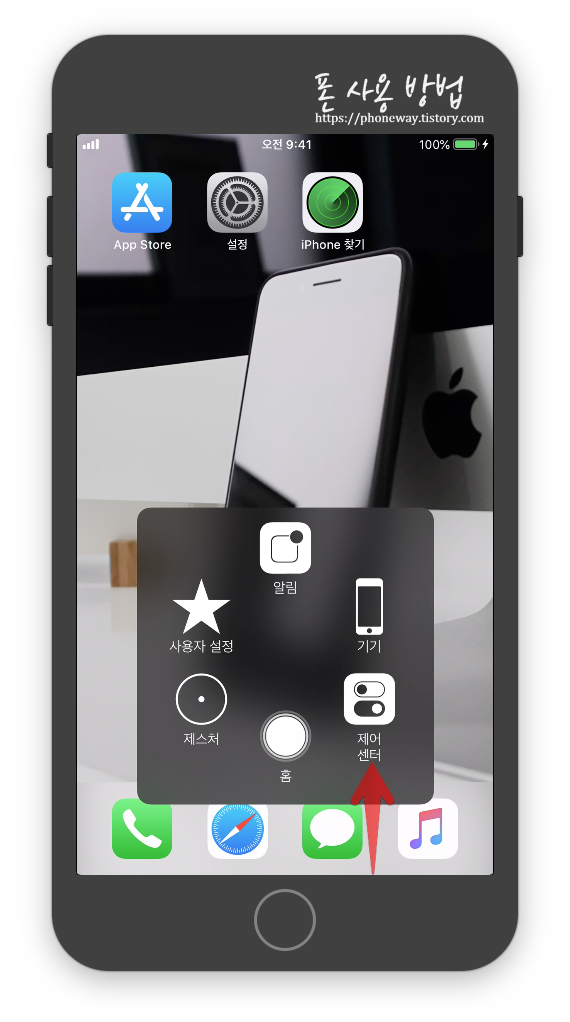
제어 센터 : "제어 센터"를 터치 하면 제어센터가 화면에 나타 납니다.
지금까지 AssistiveTouch의 기능을 살펴 보았습니다. 기능 중에는 크게 필요 없는 기능과 폰에 문제 발생시에 대안으로 쓸 수 있는 좋은 기능도 많이 포함 되어 있음을 확인 하였습니다. 끝까지 읽어 주셔서 감사 드리고 내용에 문제가 있거나 수정이 필요 한 내용이 있다면 아래 "댓글"이나 "방명록"에 남겨 주시면 확인 후 수정 하도록 하겠습니다.
Used device
iPhone6S Plus 128G IOS 12.2
iMac MacOs High Sierra 10.13.6 / Windows 10
'Apple' 카테고리의 다른 글
| 아이폰 보조 배터리 (0) | 2019.04.16 |
|---|---|
| 아이폰 상태 아이콘 및 기호 (0) | 2019.04.15 |
| 아이폰 중고 도난 분실 여부 조회 방법 (1) | 2019.04.05 |
| 아이폰 모델별 ios 지원 한계 (1) | 2019.04.05 |
| 아이폰 메모장 잠금 기능 활용 (0) | 2019.04.04 |



